¿Que es Audacity ?
Audacity es una aplicación informática multiplataforma libre, que se puede usar para grabación y edición de audio. Fue creado en otoño de 1999 por Dominic Mazzoni y Roger Dannenberg en la universidad de Carnegie Mellon, tras lo cual fue publicado en SourceForge.net como software libre ( puede ser estudiado, modificado, y utilizado libremente con cualquier fin ) en mayo del año 2000.
En mayo de 2008, Audacity fue incorporado a la lista de los 100 mejores productos del año según los lectores y editores de la revista PC World en su versión estadounidense.
¿Que puedo hacer con Audacity?
En mayo de 2008, Audacity fue incorporado a la lista de los 100 mejores productos del año según los lectores y editores de la revista PC World en su versión estadounidense.
¿Que puedo hacer con Audacity?
Existen muchas funciones y aplicaciones que podemos hacer con esta gran herramienta, aquí destacamos algunas de ellas:
- Grabar pistas de audio en vivo.
- Subir y editar archivos audios como wav, aiff, flac, mp2, mp3 y Ogg Vorbis.
- Mezclar varias pistas de audio.
- Modificar el tono y la velocidad de una grabación.
- Incluir efectos de sonido.
Interfaz
Al abrir el programa, quizá nos parezcan muchas herramientas con demasiada información de golpe, pero poco a poco iremos viendo cada una de ellas así que tranquilos!.
Esta sera la interfaz básica que manejaremos a lo largo de la explicación:
Herramientas
1. Barra de herramientas
La barra de menú está en la parte superior de la ventana de Audacity. La barra de menú es ligeramente diferente en Mac, tiene un menú 'Audacity' y 'Window', debido a las convenciones de ese sistema operativo.
Aquí una tabla que nos dice para que sirve cada uno de los menús:
2. Barra de herramientas de transporte
La barra de herramientas de transporte tiene botones para controlar la reproducción, la grabación y para moverse al inicio o al final del proyecto. Los botones también pueden ser controlados con atajos de teclado .
3. Herramientas
La barra de herramientas habilita su herramienta actual para tareas tales como selección, ajuste de volumen, zoom horizontal o cambio de tiempo de audio. Haga clic en otro botón para cambiar la herramienta o para volver a la herramienta anterior.
La barra de herramientas habilita su herramienta actual para tareas tales como selección, ajuste de volumen, zoom horizontal o cambio de tiempo de audio. Haga clic en otro botón para cambiar la herramienta o para volver a la herramienta anterior.
3.1 Selección
Normalmente, seleccionas las pistas y el rango simultáneamente, haciendo clic y arrastrando. Esto y el método para seleccionar todo el audio son suficientes para usar las selecciones en Audacity.
3.2 Sobres
En Audacity, cada pista tiene una "envolvente de amplitud" que se controla con la herramienta de envolvente en
Aquí podemos ver el resultado de la distorsión que hicimos con la herramienta sobres al subir el volumen de algunas partes del audio y disminuyendo otras:
3.3 Dibujar
La herramienta de dibujo le permite volver a dibujar la forma de onda; Por lo tanto, se puede utilizar para realizar cambios de volumen en muestras individuales o efectuar reparaciones en clics / ruido.
La herramienta de dibujo no está disponible mientras está en pausa .
3.4 Herramienta Multiple
Mientras está en pausa , solo están disponibles la selección y el zoom .
En Audacity, cada pista tiene una "envolvente de amplitud" que se controla con la herramienta de envolvente en
Una envolvente de amplitud solo significa que puede controlar los cambios de volumen de una pista sin problemas con el tiempo. Las personas en la industria de la grabación a veces llaman a esta técnica automatización de volumen , porque en un estudio de grabación normalmente cambiarías el volumen de las pistas moviendo los controles deslizantes de volumen hacia arriba y hacia abajo, y los elegantes tableros de mezclas tenían la capacidad de recordar tus movimientos y automatizarlos desde ese momento.
Aquí podemos ver el resultado de la distorsión que hicimos con la herramienta sobres al subir el volumen de algunas partes del audio y disminuyendo otras:
3.3 Dibujar
La herramienta de dibujo le permite volver a dibujar la forma de onda; Por lo tanto, se puede utilizar para realizar cambios de volumen en muestras individuales o efectuar reparaciones en clics / ruido.
La herramienta de dibujo no está disponible mientras está en pausa .
3.4 Herramienta Multiple
El modo Multi-Tool en la barra de herramientas de herramientas le permite acceder a las cinco herramientas separadas en esta barra de herramientas a la vez, dependiendo de la ubicación del raton y las teclas modificadoras que mantenga presionadas.
Mientras está en pausa , solo están disponibles la selección y el zoom .
4. Barra de herramientas de medidor de grabación

Es donde se ajusta el Volumen de grabación (la amplitud a la que se realizarán las grabaciones) y el Volumen de reproducción (el volumen de audio del proyecto, que no afecta el volumen de audio exportado).
5. Barra de herramientas de medidor de reproducción
Tiene barras de herramientas de dos metros, una para grabar y otra para reproducir. Muestran la amplitud del audio que se está grabando o reproduciendo en el proyecto. Son una forma fácil de ver si el audio que se está grabando o editando está recortado , lo que resulta en distorsión. Ambos metros se ven muy similares. El medidor de grabación se puede identificar por el icono del micrófono, mientras que el medidor de reproducción tiene un icono de altavoz.
6. Barra de herramientas de mezclador
Es donde se ajusta el Volumen de grabación (la amplitud a la que se realizarán las grabaciones) y el Volumen de reproducción (el volumen de audio del proyecto, que no afecta el volumen de audio exportado).
7. Barra de herramientas de edición
Estas herramientas realizan las mismas funciones a las que se puede acceder a través del Menú de edición , Menú de vista , Menú de pistas y atajos de teclado
8. Barra de herramientas de Velocidad de reproducción
Te permite reproducir o reproducir audio en bucle a una velocidad más lenta o más rápida de lo normal, lo que también afecta el tono . Las velocidades más lentas de lo normal pueden facilitar la transcripción de las letras de las canciones o el habla.
Puede cambiar el tamaño de la barra de herramientas , para obtener más precisión.
Puede cambiar la velocidad de la reproducción dinámicamente mientras reproduce el audio, si no está haciendo una reproducción en bucle o una vista previa de corte. De lo contrario, establezca el ajuste antes de presionar play.
9. Barra de herramientas del dispositivo
Proporciona una manera fácil de seleccionar la combinación requerida de host de audio, dispositivo de grabación, canales de grabación y dispositivo de reproducción, sin tener que abrir las preferencias de dispositivos .Puede cambiar Audacity para reproducir y grabar con un cabezal fijo fijado a una posición en la línea de tiempo. En este modo, la cabeza permanece estática y las formas de onda se moverán a medida que se reproduce o graba el audio.
Este comportamiento se controla mediante el uso del botón a la izquierda de la línea de tiempo. Por defecto, esto se muestra como un triángulo verde que apunta hacia abajo (como la cabeza lectora). En este modo, el cabezal de reproducción o el cabezal de grabación se moverán horizontalmente y la forma de onda se desplazará cuando sea necesario, excepto que si la pantalla de Actualización cuando la cabeza de Grabación / Reproducción no está marcada no está marcada en las Preferencias de Pistas , no se desplazará.
11. Linea de tiempo
Muestra una regla horizontal sobre las pistas que mide el tiempo desde cero (el inicio de la pista). Dependiendo del zoom, la regla puede abarcar minutos de audio o dar una vista de "primer plano" de unos pocos segundos o fracciones de segundo. La línea de tiempo no es simplemente un indicador de la posición de audio, sino que también se puede utilizar para efectuar Quick-Play .Un uso particularmente poderoso de la línea de tiempo está en la creación de bucles ininterrumpidos .
12. Regla de matorral
El método principal para el fregado es con la regla de fregado , la franja gris inmediatamente debajo de la línea de tiempo . La regla de fregado está activada y se muestra de forma predeterminada en Audacity. Si la ha desactivado, puede volver a mostrarla
Si desplaza el cursor sobre la Regla de fregado, verá que aparece el widget de fregado que apunta hacia la izquierda y hacia la derecha de color verde (junto con una información sobre herramientas si continúa moviendo el mouse ) . Al hacer clic en cualquier lugar de la Regla de fregado y soltar el botón izquierdo del ratón, se iniciará el Fregado desde allí. Tenga en cuenta que en esta imagen, el widget de fregado verde está a la derecha de la cabeza de reproducción del triángulo verde, lo que indica que se está llevando a cabo el arrastre hacia el puntero.
Esta página documenta los Paneles de control de seguimiento y las reglas de Verical Scale que están presentes con cada tipo de seguimiento de Audacity.
14. Pistas de audio
Cada pista de audio que contiene audio digital contiene de izquierda a derecha:- un panel de control de pistas con menú desplegable de pistas de audio para cambiar el modo de visualización y las propiedades de audio de esa pista individual
- una escala vertical con unidades
- Una representación visual de la forma de onda de audio .
15. Región label
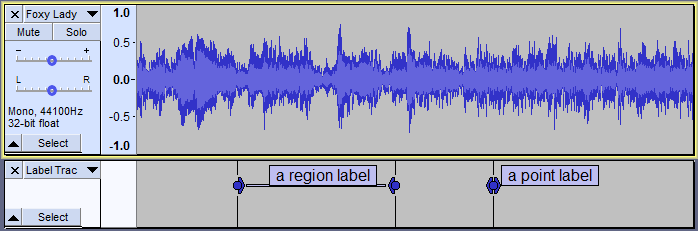
Es una pista adicional que puede crearse en su proyecto. Las etiquetas en la pista de etiquetas se pueden usar para hacer referencia a puntos o regiones en las pistas de audio del proyecto, pero la pista de la etiqueta en sí no contiene audio.
- Las etiquetas se pueden usar para marcar y luego restaurar los puntos o regiones de audio elegidos para su reproducción o edición.
- Las etiquetas pueden contener texto para fines de anotación o transcripción .
16. Barra de herramientas de selección
Incluye controles para Project Rate, Snap-To y para manipular unidades de tiempo u otros formatos de selección . Usando los cuadros "Inicio" y "Fin / Longitud", puede colocar con precisión el punto del cursor o la región de selección sin usar el mouse para hacer clic o arrastrar en la forma de onda, y sin acercar primero el zoom para encontrar el punto exacto.
Si cambia la opción Snap-to o el formato de selección, todas las ventanas de proyecto subsecuentes que abra respetarán ese cambio.
La barra de herramientas de selección (arriba) normalmente se encuentra en la parte inferior de la ventana de Audacity, pero como cualquiera de las barras de herramientas, se puede mover como se desee arrastrando el borde dentado hacia su lado izquierdo.
17. Barra de estado
Audacity es la barra horizontal gris que se encuentra en la parte inferior de la ventana de Audacity (normalmente, y por defecto, justo debajo de la barra de herramientas de selección ). No se puede reubicar o flotar. Su función es mostrar mensajes sobre la grabación o la reproducción, indicar partes de Audacity sobre las que se desplaza el raton y proporcionar sugerencias sobre cómo usar Audacity.- el estado actual: Reproducción , Reproducción en pausa , Fregado , Grabación , Grabación en pausa o Detenida
- La sección central de información y sugerencias.
- la frecuencia real del audio (la frecuencia de muestreo activa , solo se muestra cuando se reproduce o graba).
















